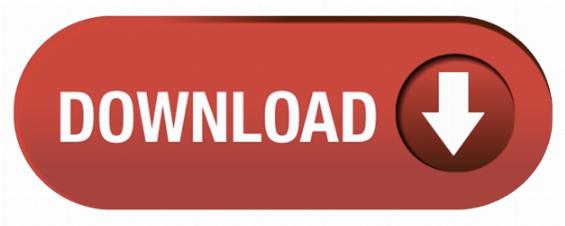How to Take Screenshots on Restricted Apps on Android
How to Take Screenshots on Android if App Doesn’t Allow [No Root]
Screenshots are a popular action that most people take and nobody talks about it. You may want to capture a moment in a conversation or a funny tweet. Some apps, like Snapchat, even let other users know when you screenshot their posts. Most people use buttons for screenshots and that’s fine. However, there are a variety of other ways to take screenshots as well. Let’s take a look at the best screenshot apps for Android and most other methods too.
Apple iPhone and other devices from the brand have a good reputation for security and privacy practices. While the company is claiming these features, it does not mean that the company isn’t collecting any of the user’s data. The new iOS 15 released by the technology giant also comes with some additional features to help protect privacy.
One of the things that the company tracks are the location data using the iPhone. Through the Significant Locations feature, the company tracks the frequently visited locations, which allow Apple to offer personalized services.
Screenshot touch supports Android 5.0 Lollipop or higher.
[ Basic features ]
• Capture by touch (Notification area, overlay icon, shaking the device)
• Record video cast of screen to mp4 with options (Resolution, Frame rate, Bit rate, audio)
• Web page whole scroll capture (with an in-app web browser)
• There are two ways to scroll capture. One is to share the url in a web browser and select Screenshot Touch. The second is to call the in-app browser directly by pressing the globe icon on the settings page.
• Photo viewer
• Image cropper (Crop ratio, rotate)
• Drawing on captured image (Pen, Text, Rectangle, Circle, Stamp, Opacity and so on)
• Sharing screenshot images to other installed apps (user controlled)
Also Try Popular Tools :
- Small SEO Tools : Click Here
- All In One Video Downloader : Click Here
- QR Code Generator : Click Here
- URL Shortener : Click Here
- Temp Mail Generator : Click Here
- Image Converter : Click Here
- Shortend URL : Click Here
[ Dynamic features ]
• Capture options (choose the save directory, optional subfolders, file format, jpeg quality, capture delay and so on)
• Persistent notification (optional): This allows the notification to always remain present which cannot be swiped away. It quickens the accessibility of Screenshot touch.
• Multiple saving folders: This allows you to create subfolders in a categorising manner for grouping your screenshots. This especially helps when taking a series of screenshots of different screen activities by organizing what gets saved where avoiding having to use a file manager afterwards. For example; you might not want your Facebook screenshots mixed up in the same folder with your screenshots of your favourite app, game or homescreen.